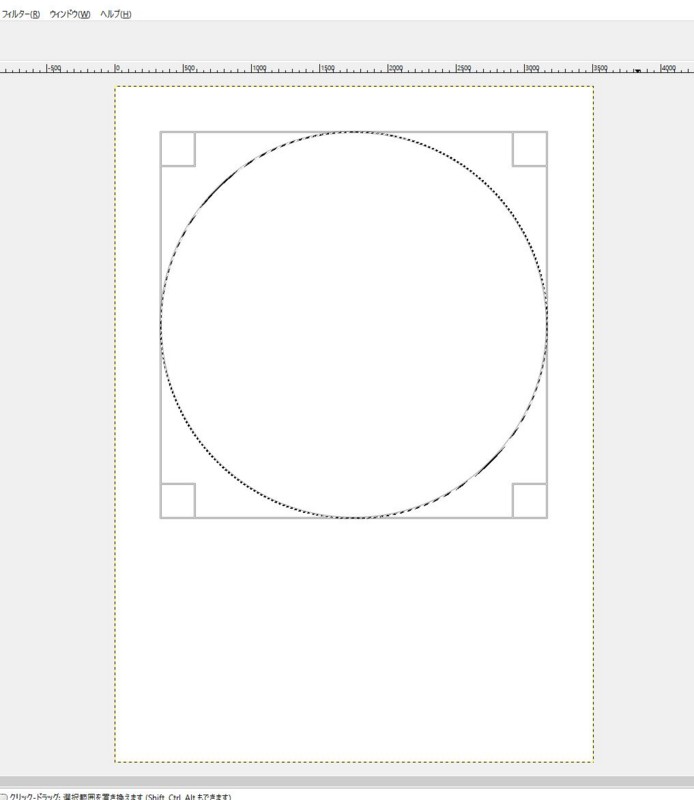とある学習会の
輪講メンバーのダチに
とある画像の作成をば
頼まれもしたので・・・・・
Win版の画像処理ソフト<GIMP>をば
インストールして作成したので
その防備録をば
#ヲバケイか?!
1. メインメニューバーの「ファイル」→「新しい画像」
「新しい画像を作成」ダイアログの「テンプレート」のドロップダウンリストから
「A3(300ppi)」を選択

*表示ピクセル数と解像度の関係から、<X=297mm, Y=420mm>ピッタリにはなりませんが
100分の1ミリ単位の誤差なのでコンマ1ミリ程度の要求精度では問題ありません。
2. 左右と上のチリを同じ寸法にして240mmの円を書き塗りつぶします。
2-1. 「ツールボックス」の「楕円選択」ツールをクリック

2-2. 「ツールオプション」の「なめらかに」、「中央から拡げる」、「値を固定」にチェック
「左上角の座標:」、「サイズ:」を<mm>に設定

2-3. 「左上角の座標:」、「サイズ:」の数値は後で設定しますので、とりあえず適当に
先ほど作成した《A3(297,420)》レイヤーの上に選択範囲を作成します。(マウスを
右クリックしてそのまま右下に移動→リリース)

2-4. 「ツールオプション」の「サイズ:」を 240mm(描画円の直径)に設定
「ツールオプション」の「左上角の座標:」を
297mm(A3用紙の横幅) ― 240mm(描画円の直径)/2 = 28.5mm に設定

ということで、「円を描く」のではなくて「楕円選択ツール」で「<長径>=<短径>」=円形の
【領域を選択】した結果【円の描画】になったのでした!\^^/!
3. 選択領域をレイヤー化して塗りつぶします
3-1. メインメニューバーの「レイヤー」→「新しいレイヤーの追加」
名前を<円(240mm)>に設定

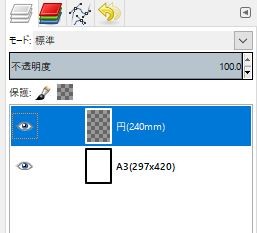
3-2. メインメニューバーの「編集」→「描画色で塗りつぶす」

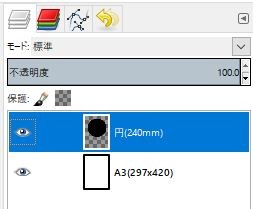
これで一番外側の円を描き<黒>で塗りつぶしました。
同じようにして、「新しいレイヤー」を直径の大きな円の上に「追加」して「選択範囲の塗りつぶし」
を繰り返すことによって【同心円】が描かれます。「塗りつぶし」の際は、「描画色」を変更することを
お忘れなく!同じ色でレイヤーを重ねても【同心円】には見えません^^;
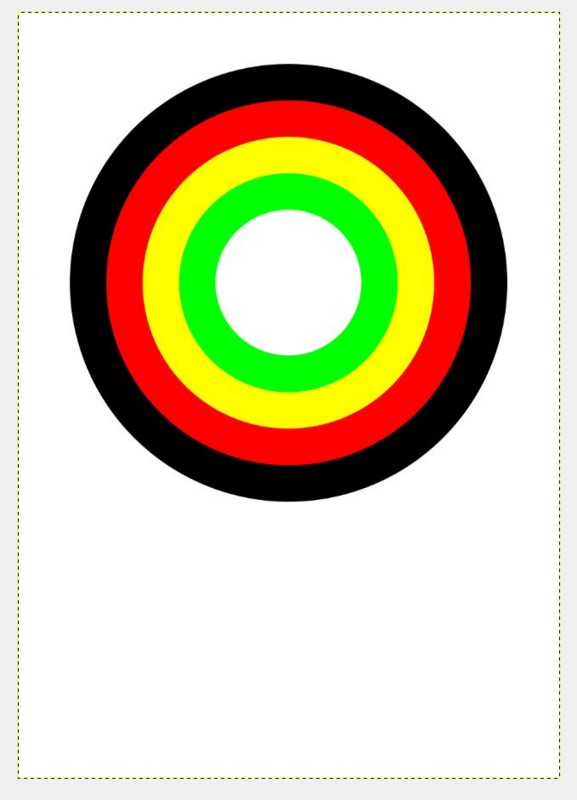
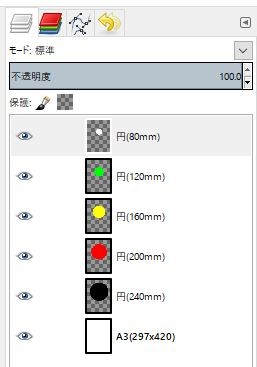
ほにゃにゃ〜
−−−−− ジョグ、トレジョグ、ウオーキング −−−−−
12月15日
<朝のウオーキング(3.6Km)>
<犬の散歩(1Km)>